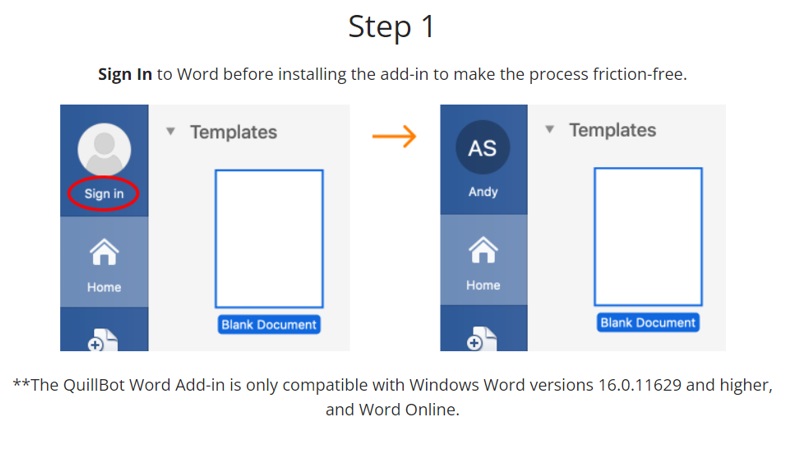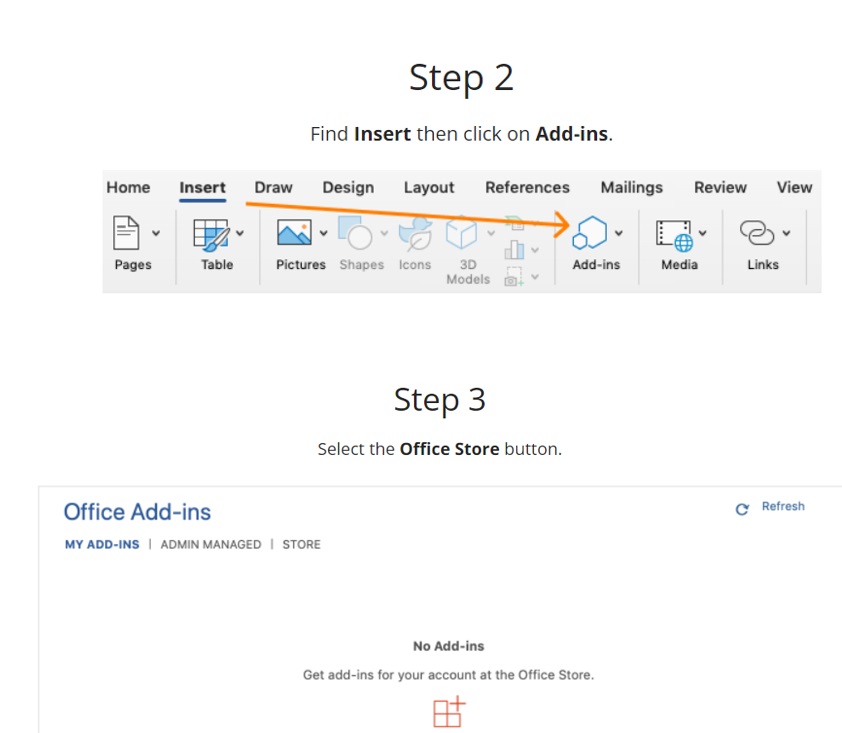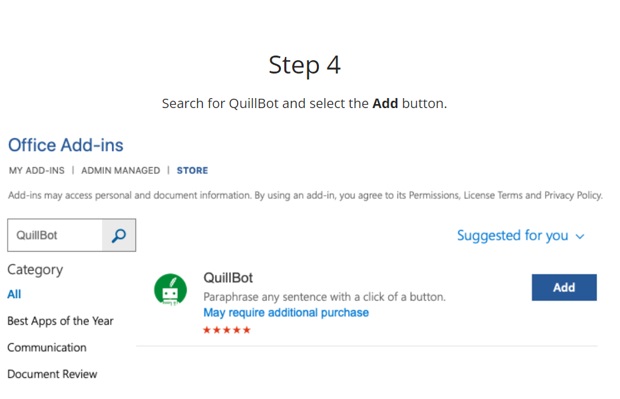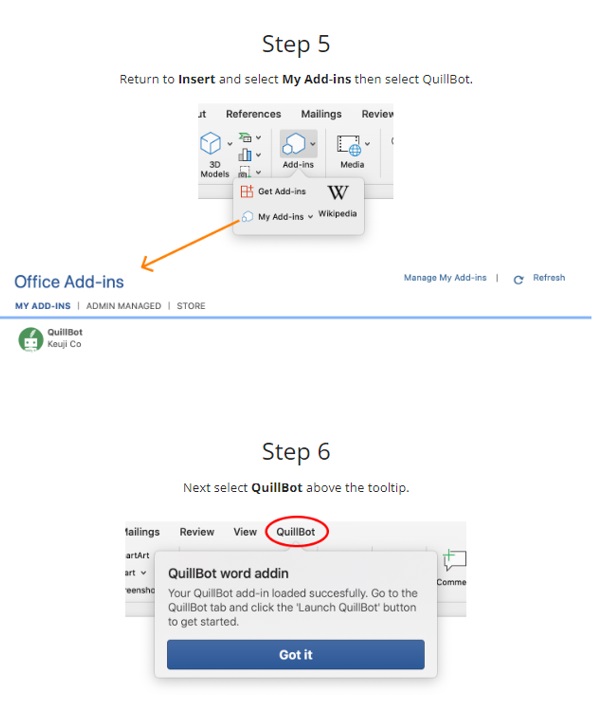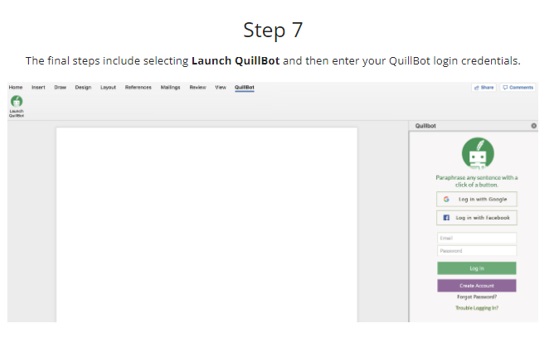Uncategorized
วิธีติดตั้งปลั๊กอิน Grammarly และ Quillbot
หากผู้ใช้งานต้องการเพิ่มความสะดวก เป็นส่วนตัวในการใช้งาน ตรวจเช็คแกรมม่า ผมจะแนะนำให้ติดตั้ง plugin เพิ่มเติมครับ ซึ่ง plugin ที่กล่าวถึงนั้นจะสามารถใช้งานได้อย่างเป็นส่วนตัวเหมือน extension ที่เพิ่มแยกออกมา
โดยสำหรับ Grammarly เราจะสามารถติดตั้งปลั๊กอินได้ ทั้งใน Word, Outlook, Google chrome, Mac OS, Iphone Ipad หรือ Android ซึ่งจะมีความแตกต่างจาก Quillbot ที่สามารถติดตั้งได้เพียงแค่บน Word, Google chrome และ Google doc อีกทั้งการใช้งานจริงนั้นก็ค่อนข้างที่จะมีข้อจำกัดมากครับ โดยทางฝั่ง Quillbot นั้น plugin แทบไม่ได้มีฟีเจอร์พิเศษอะไรเพิ่มขึ้นมาจากการใช้งานบนเว็บไซต์ตามปกติ เนื่องจากการใช้วิธีตรวจโดยตรงผ่านหน้าเว็บก็สามารถใช้ได้เป็นส่วนตัวโดยไม่ได้มีการจัดเก็บข้อมูลบนคลาวด์กลางแต่อย่างใด
ในบทความนี้เราจะมาแนะนำวิธีการติดตั้ง Plug-in ทั้งใน Grammarly และ Quillbot
สารบัญ
การติดตั้ง Plugin สำหรับ Grammarly
Word และ outlook
Grammarly for Chrome (ใช้ได้ในทั้ง Gmail และ Outlook online)
Iphone และ Ipad รวมถึงแอนดรอยด์
Grammarly for Windows (ไม่ค่อยแนะนำให้ติดตั้ง)
วิธีติดตั้งปลั๊กอิน Quillbot
การติดตั้ง Plugin บน word และ outlook
ขั้นตอนแรก โหลด extension ตามลิ้งค์ต่อไปนี้ grammarly.com/office-addin/downloading
พอคลิกเข้าไปจะเด้งโปรแกรมขึ้นด้านล่างซ้ายของ Browser ให้กดเข้าไป และดำเนินการติดตั้ง
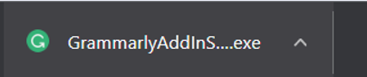
กดที่โปรแกรม และ เลือก Get start
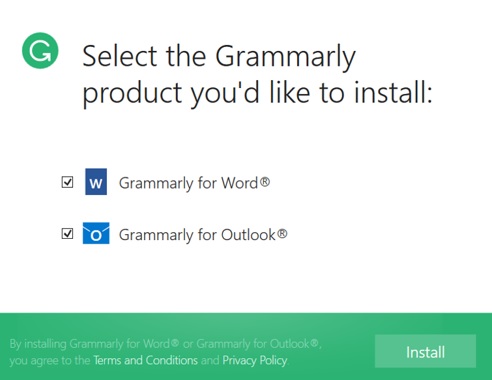
หลังจากนั้น ให้เลือก extension ของ Grammarly ที่ต้องการติดตั้ง โดยหากเราต้องการทั้ง Word และ Outlook ก็เลือกทั้งคู่ครับ กรณีนี้เราต้องมีโปรแกรม office (word หรือ outlook ติดตั้งมาก่อนนะครับ) หากไม่มีสามารถสั่งซื้อกับทางร้านได้ครับ Office Professional Plus 2019 ของแท้ ผูกกับบัญชีไมโครซอฟท์ ย้ายเครื่องได้ หรืออาจจะไปเลือกเป็น การติดตั้ง plug-in ใน google chrome แทนครับ
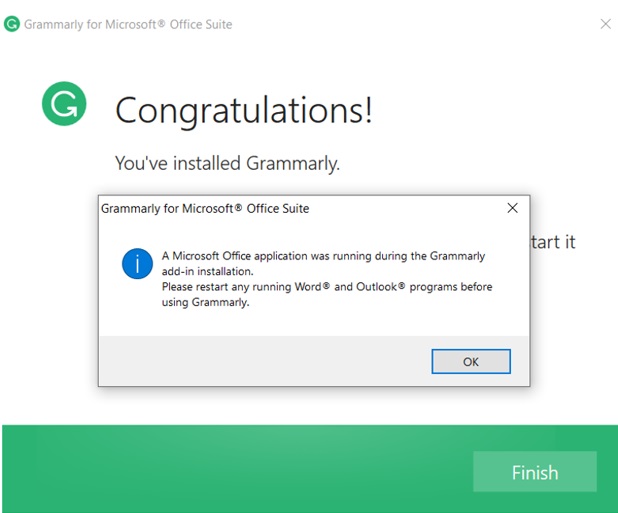
หลังจากติดตั้งเรียบร้อย หากเราเปิด word หรือ Outlook ไว้ ตัวโปรแกรมจะแจ้งให้เราดำเนินการปิดโปรแกรมดังกล่าวไปก่อน ตามรูปด้านบนครับ เราก็ควรจะปิด word หรือ Outlook และรีสตาร์ทสักรอบก่อนครับ แล้วค่อยเข้าโปรแกรมใหม่อีกรอบ
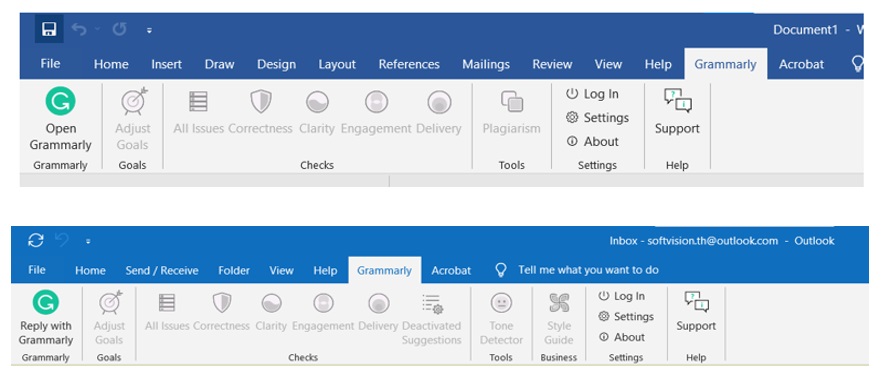
เมื่อติดตั้งเรียบร้อยแล้ว ทั้งโปรแกรม word และ outlook จะมีแท๊ปด้านบน ชื่อ Grammarly ขึ้นมา นั้นแปลว่าเราได้ติดตั้งปลั๊กอินเรียบร้อยแล้ว ขั้นต่อไปเลือก Open Grammarly และ กรอก Username กับ Password ที่ทางร้านให้ไปเพื่อเริ่มดำเนินการใช้งาน หรือ กรณี Sign in plug in เดิมค้างไว้ จะจำเป็นที่จะต้อง Sign out (ฝั่งขวาบน) และค่อย log In ใหม่แทน
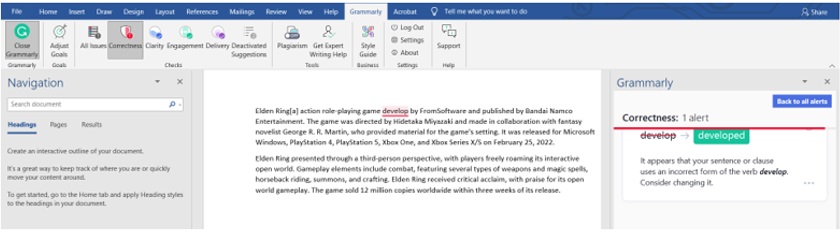
ตัวอย่าง word หลังจากเราเลือก Open Grammarly และ login เรียบร้อยแล้ว หน้าตาโปรแกรมก็จะเป็นอย่างตัวอย่างด้านบนครับ โดยจะมีข้อความด้านขวามือ แสดงแกรมม่าที่ถูกต้องให้กับผู้ใช้งานทั้งนี้เรายังสามารถใช้งานฟังชั่น Plagiarism ได้ครับ ซึ่งถ้าต้องการใช้งานฟังชั่นนี้จริงจังๆ จะแนะนำไปใช้ตัว Turnitin จะดีกว่าครับผม
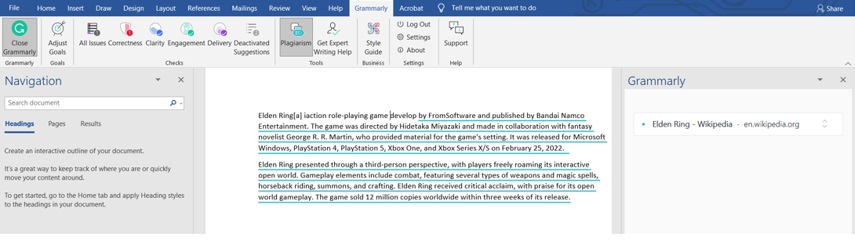
จากเท่าที่ทดสอบ โดยการก๊อปบทความจากในอินเตอร์เน็ต แล้วให้โปรแกรมลองตรวจสอบในฟังชั่น Plagiarism ซึ่งจะเห็นว่าสามารถตรวจสอบได้ว่าเป็นการคัดลอกจาก wikipedia
แสดงให้เห็นว่า ฟังชั่น Plagiarism (ตรวจจับคัดลอกบทความ) โดยภาพรวมก็ยังถือว่าอยู่ในเกณท์ที่ใช้งานได้ระดับนึงครับ
ในส่วน Outlook ก็เช่นเดียวกันครับ Reply with Grammarly ระบบก็จะเปิดระบบดราฟอีเมล แบบมี Grammarly คอยช่วยเช็คในด้านขวามือให้ครับ โดยหลังกดอาจจะต้องรอ Sign in หน่อยครับ หรืออาจจะกดย้ำ Sign in ไปหลายรอบ
เพราะบางครั้งระบบที่เชื่อมต่อกับ server Grammarly ก็ค่อนข้างช้าเลยครับ โดยในบางทีผมก็จะเอาไปแปะใส่หน้าบราวเซอร์โดยตรง (On cloud จะเช็คไวกว่าครับ)
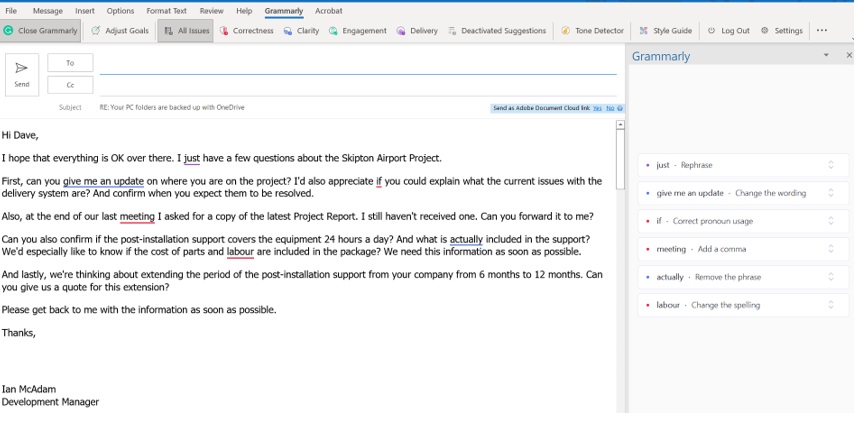
Grammarly for Chrome (ใช้ได้ในทั้ง Gmail และ Outlook online)
ขั้นตอนแรก จะโหลด extension chrome browser จากลิ้งค์ต่อไปนี้ครับ
chrome.google.com/webstore/detail/grammarly-for-chrome/
จากนั้นเลือก Add to chrome และ add extension โดยให้ติดตั้ง ตามรูปด้านล่าง ซึ่งพอติดตั้งเสร็จจะแนะนำให้ ปิด บราวเซอร์ google chrome ให้หมดก่อน แล้วจึงเริ่มเปิด chrome ใหม่อีกรอบ
เพื่อเริ่มใช้งานครับ โดยการใช้งานจะเลือกเปิดการใช้ปุ่มด้านขวาบนในบราวเซอร์ เพื่อใช้ในการตั้งค่าต่างๆ รวมถึง เปิด-ปิดระบบ extension นี้ครับ
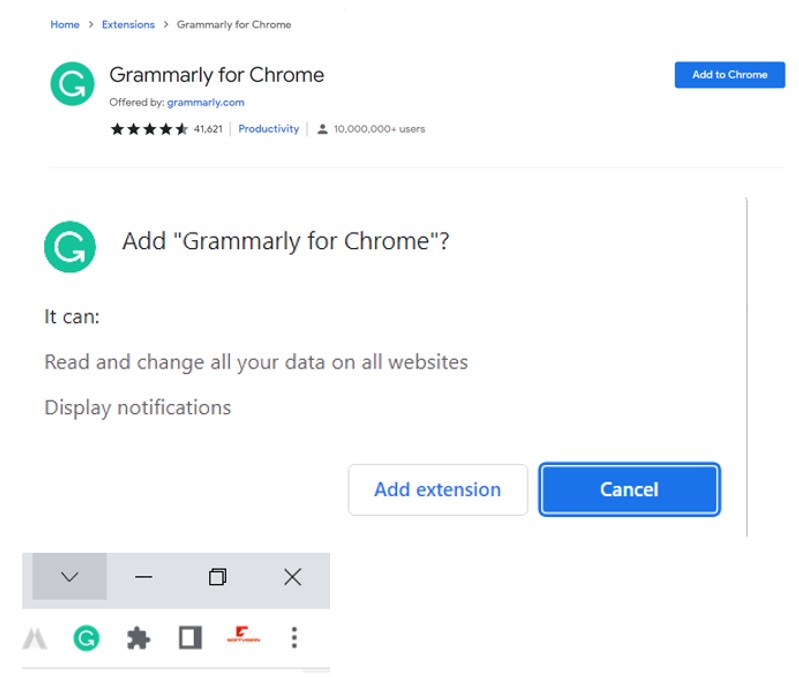
ซึ่งการใช้งาน extension ตัวนี้ก็สะดวกมากครับ เหมาะกับการใช้งานทั้งใน Google translate หรือ Gmail เพราะแค่เราพิมพ์ประโยคต่างๆ เข้าไปในหน้าค้นหา หรืออะไรก็ตามที่ใช้งานผ่าน บราวเซอร์ google chrome และเปิดระบบ Grammarly extension นี้ไว้ Grammarly นั้นจะคอยทำงานเองครับ
โดยจะเด้งเป็นกลมๆเล็กๆที่มุม กล่องข้อความนั้น หากมีการพิมพ์ผิดก็จะเป็นกลมๆสีแดง และบอกเลขตำแหน่งที่ผิดครับ เราก็คลิกเข้าไปที่ตัวกลมสีแดงได้เลย เพื่อดูรายละเอียด
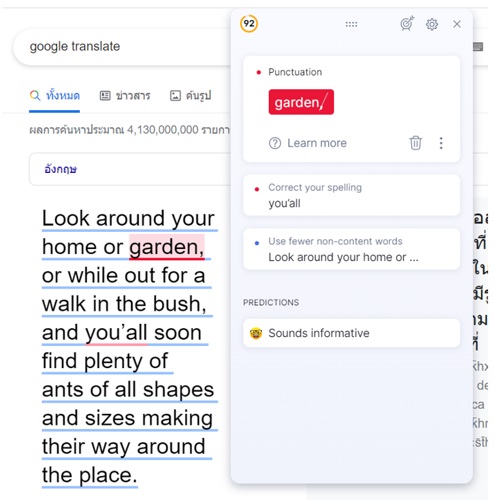
ตัวอย่างการใช้งานบน Gmail หรือ Google workspace หลังจากติดตั้ง Grammarly chrome extension และเปิดใช้งาน Gmail ผ่านบราวเซอร์
พอหลังจากดราฟอีเมลใหม่ขึ้นมา ระบบจะมีจุดสีแดงๆ และมีเลข 3 คือ แสดงข้อแนะนำตำแหน่งไวยากรณ์ผิด 3 จุดให้เรากดเข้าไปดูรายละเอียดได้ครับ (ส่วน เขียวๆ พู่กัน และหุ่นยนต์ ด้านบนจะเป็นของ Quillbot ซึ่งจะกล่าวแยกในหัวข้อถัดไป)
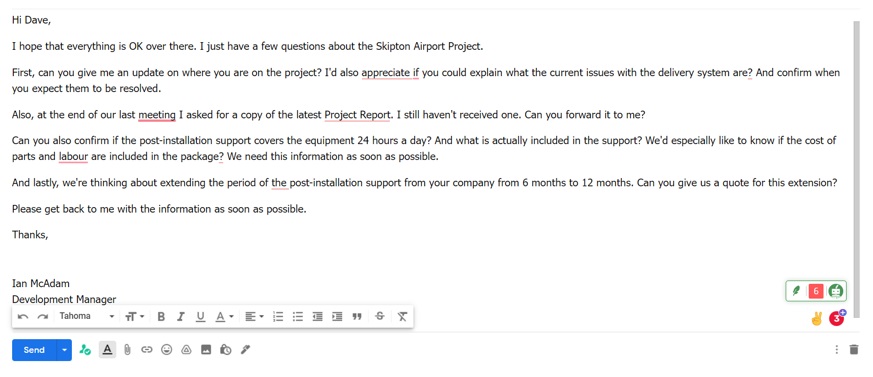
ในส่วน Grammarly chrome extension ก็ใช้ได้บน Outlook online หรือ Hotmail ได้เช่นกัน สรุปง่ายๆ คือ อะไรที่ใช้เช็คข้อความผ่านบราวเซอร์ google chrome จะสามารถเช็คได้ทั้งหมด ทั้ง อีเมล google translate และอื่นๆ
รวมถึงการเช็คจะเป็นส่วนตัวบนคอมเราเองไม่ได้นำข้อความที่เราเช็คไปทำสำเนาบันทึก หรือ แสดงร่วมบนคลาวด์แต่อย่างใด แต่จะใช้แค่ข้อมูลแกรมม่า และระบบ AI ส่วนกลางดึงมาตรวจเช็คบนบราวเซอร์ของเราแทน
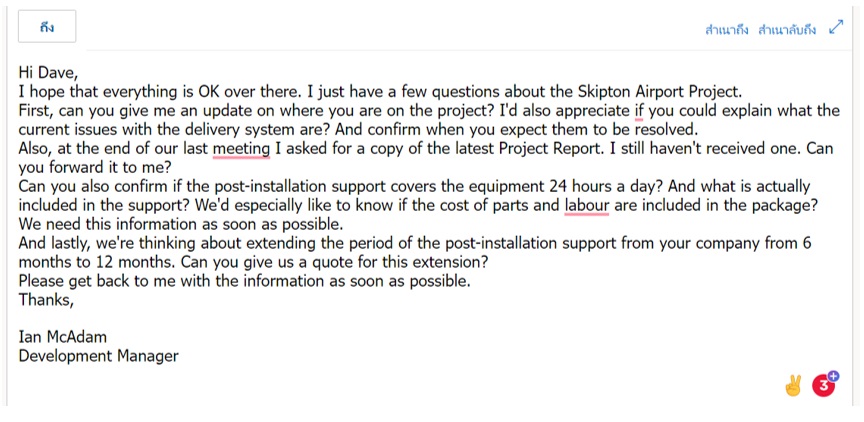
การติดตั้ง Plugin บน Iphone และ Ipad รวมถึง Android
การติดตั้งทั้งใน Ipad และ Iphone นั้นจะมีการติดตั้งที่คล้ายกัน คือ เราสามารถเข้าไปที่ app store แล้วค้นหา Grammarly ได้เลยครับ
โดยชื่อแอพจะเขียนว่า Grammarly – Keyboard & Editor หลังจากนั้นให้ทำการติดตั้งแอพ เมื่อทำการติดตั้งแอพเรียบร้อยแล้ว ให้ทำการเข้าไปที่ app Grammarly ระบบจะเด้งไปที่คีย์บอร์ด setting ของ Grammarly และให้เราเลือกเปิด Allow Full Access ทำการติ้กให้เป็นสีเขียวเพื่อ อนุญาตให้เปิดใช้งานได้
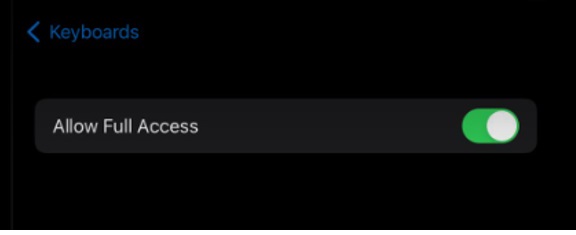
หลังจากนั้น เข้า setting และ search ว่า Keyboard เพื่อเข้าเช็คว่ามี keyboard Grammarly ถูกแอดเข้าเรียบร้อยแล้วรึยัง หากยังให้ Add new keyboard เลือก Grammarly เพิ่มเข้าไป
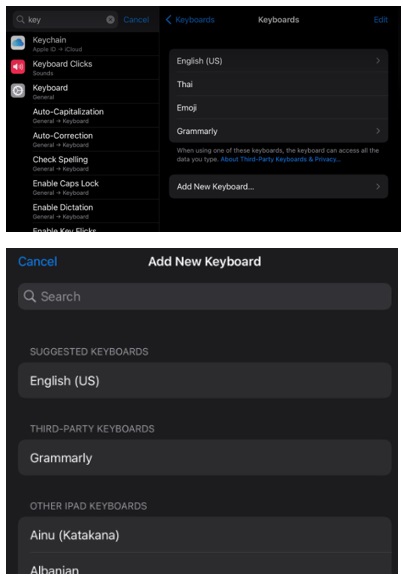
เมื่อเพิ่มเรียบร้อยแล้วเราจะสามารถเลือกระบบการใช้งาน รูปแบบงานเขียน โดยจะเช็คผ่านคีย์บอร์ดของ Grammarly หากเราพิมพ์ประโยคที่ไม่สมบูรณ์ลงไป ทางแกรมม่าลี่ จะขึ้นแนะนำ รวมถึงเราสามารถคลิกเข้าตั้งค่าการใช้งาน tone การเขียน ได้ทางด้านซ้าย รูป G กลมๆสีเขียวครับ
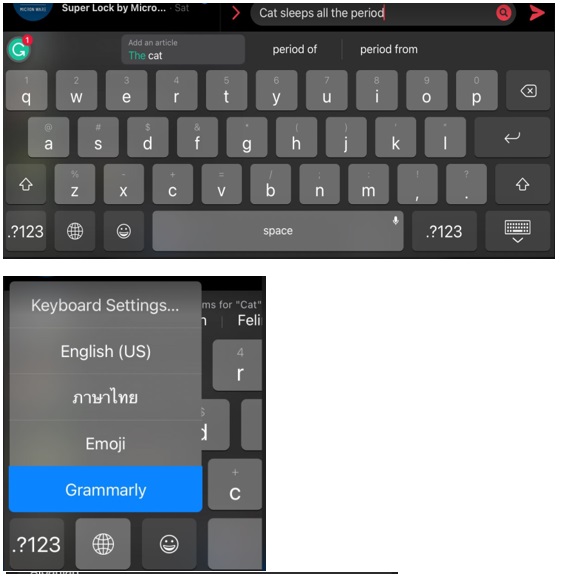
ทั้งนี้ การใช้งานจะต้องคอยเลือกเป็นคีย์บอร์ดของ Grammarly ในการใช้ฟังชั่นนี้ เราสามารถเปลี่ยนคีย์บอร์ดอย่างรวดเร็วโดย การกดปุ่มเปลี่ยนภาษาค้างเอาไว้ครับ และเลือก Grammarly
การติดตั้ง Plugin บน ระบบแอนดรอยด์
หลักการติดตั้ง และทำงานของ Grammarly บนแอนดรอยด์ ก็จะมีลักษณะการทำงานที่คล้ายกับใน Iphone/Ipad โดยหลักๆ คือการลงแอป เข้าไปตั้งค่าเปิดใช้งานคีย์บอร์ด (ทำตามระบบจะพาไปอัตโนมัติหลังเข้าแอพ) และใช้งานได้เลยครับ
ขั้นตอนแรก คือ เข้าไปโหลด Grammarly ใน play store โดยแอพชื่อว่า Grammarly – Grammarly Keyboard
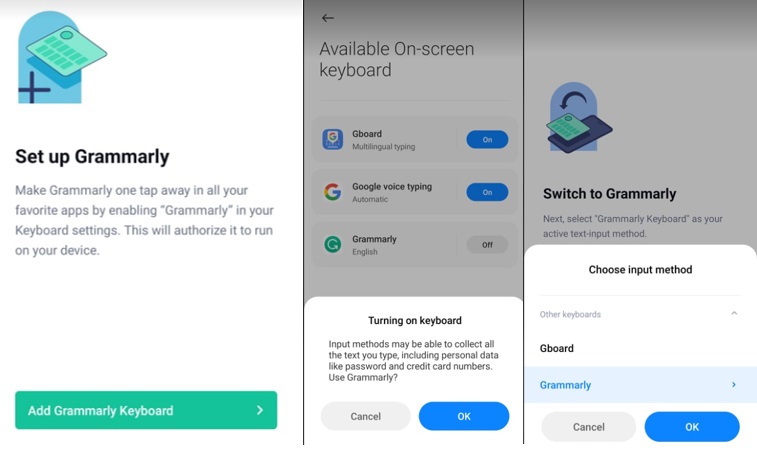
หลังจากนั้น ติดตั้ง application ดังกล่าว เมื่อเข้าไปใช้งานในแอพครั้งแรกระบบจะเด้งให้เราไปตั้งค่าเปิดใช้งานคีย์บอร์ด หลังจากนั้นก็สามารถเริ่มใช้งานได้ตามปกติ โดยการทำงานจะเหมือนกับใน Iphone และ Ipad เลยครับ
การติดตั้ง Plugin บน Windows (ไม่ค่อยแนะนำ)
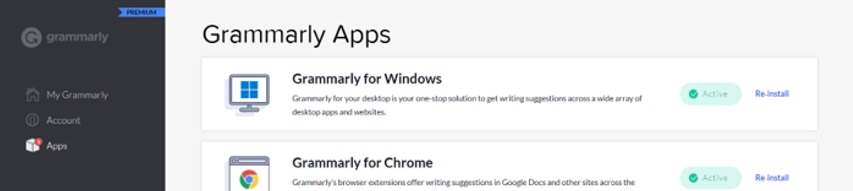
ผู้ใช้งานนั้น สามารถติดตั้งโปรแกรม Grammarly ในคอมของเราได้ โดยการ เข้าไปจากลิ้งค์ต่อไปนี้
หลังจากนั้นให้ log in account
โดยในหัวข้อ Grammarly for windows เลือก Install หรือ Re-Install (หากคลิก Install ไม่ได้) จากนั้นโปรแกรมจะเด้งโหลด และให้ติดตั้ง เราก็สามารถดำเนินขั้นตอนการติดตั้งได้ตามปกติเลยครับ
แต่อย่างไรก็ตามวิธีติดตั้งนี้เป็นวิธีที่ผมแนะนำน้อยที่สุด เพราะจากการใช้งาน พบว่าเมื่อเราคลิกเข้าไปในโปรแกรม โปรแกรมจะเด้งไปที่หน้า บราวเซอร์ และเข้าเว็บ Grammarly ให้เท่านั้นเอง
ซึ่งก็ไม่ได้มีฟังก์ชั่นเพิ่มเติมแต่อย่างใด แถมยังเปลืองพื้นที่คอมในการติดตั้ง เพราะการใช้งานเช่นนี้เราสามารถกด favorite เว็บ Grammarly กดดาว มาร์คเว็บไว้ หรือทำ short-cut เองได้ครับ
รวมถึงการเด้งเข้าไปก็จะเด้งไปทำงานบนคลาวในเว็บโดยตรง ไม่ได้มีการใช้งานแยกส่วนตัวแต่อย่างใด ไม่ต่างจากการเข้าใช้เว็บใช้งานโดยตรงเลยครับ ซึ่งใน ฝั่ง Mac osx Grammarly ไม่ได้มีตัวลงแบบนี้ให้ใน mac แต่ผมเข้าใจว่า เราสามารถทำ short cut เองซึ่งน่าจะสะดวกกว่าด้วยครับ
วิธีติดตั้งปลั๊กอิน Quillbot
ในปัจจุบัน Quillbot จะมี plug-in ที่สามารถติดตั้งได้อยู่ 3 ประเภท คือ
Google Chrome
Google Doc
Word
การติดตั้งใน Google chrome
chrome.google.com/webstore/detail/quillbot-for-chrome/
ขั้นตอนแรก จะเข้าไปตามลิ้งค์ที่ให้ด้านบน โดยไปเพิ่ม add extension ลงใน google chrome
ปัจจุบันยังคงเป็น Beta version ระบบยังไม่ค่อยเสถียรซักเท่าไหร่ครับ หลังจากติดตั้งก็ให้เสร็จ โปรแกรมจะให้ปิด chrome แล้วเปิดใหม่ รวมถึง login ด้วยครับ
ภายหลังก็จะมี extension เพิ่มมาในด้านบนขวามือของบราวเซอร์ chrome เราก็สามารถไปคลิกเพื่อใช้งาน sidebar ได้ครับ ระบบจะมี sidebar เด้งด้านข้างขึ้นมา ซึ่งไม่ค่อยแตกต่างกับการใช้งานผ่านหน้าเว็บโดยตรงเท่าไหร่ครับ
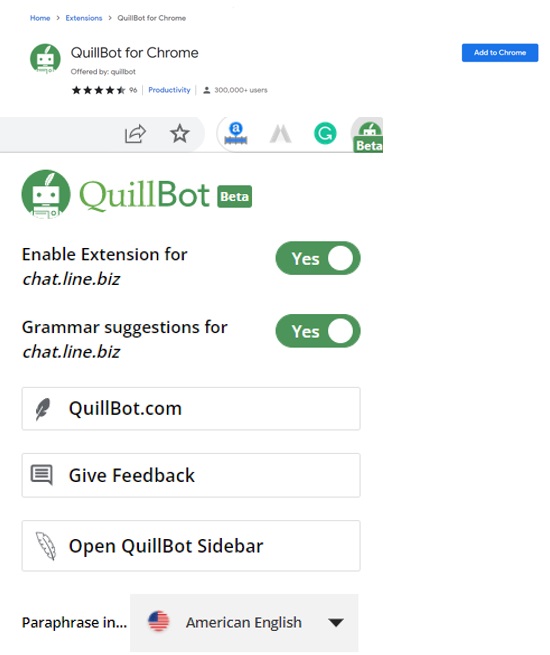
การติดตั้งใน Google Doc
การติดตั้งบน Google Doc สามารถทำได้ตามลิ้งค์ต่อไปนี้ครับ
workspace.google.com/marketplace/app/quillbot_paraphrasing_and_summarizing_to/
ส่วนการเปิดใช้งานหลังติดตั้งแล้ว จะเข้าไปที่ Add-ons >> Quillbot >> Launch Quillbot ตามรูปด้านล่างได้เลยครับ
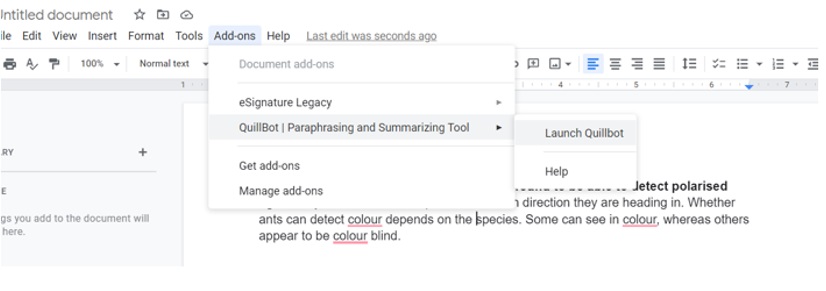
การติดตั้งใน Word
ทางผู้ใช้จำเป็นต้องใช้ Microsoft office ของแท้เท่านั้น และต้องลงทะเบียนเพื่อ Sign in เข้าโหลดใน App store ของไมโครซอฟท์ครับ สามารถทำตามในลิ้งค์ด้านล่างได้เลยครับ
quillbot.com/word