Uncategorized
วิธีการปิด auto-update ใน Microsoft Office for mac
โดยปกติแล้วผู้ที่ใช้งาน office for mac จะมีระบบของทางไมโครซอฟท์ ที่เรียกว่า auto update ระบบดังกล่าวนี้ จะคอยอำนวยความสะดวกแก่ผู้ใช้งานในการแจ้งเตือนอัพเดตใหม่ๆ แต่ในบางครั้ง ระบบดังกล่าวจะมีการแจ้งเตือนที่บ่อยเกินความจำเป็นจนสร้างความน่ารำคาญแก่ผู้ใช้งาน รวมถึงระบบ auto update นี้นั้นยังคอยรัน background อยู่ตลอดการเปิดใช้งาน Macbook ของเรา
ทำให้ระบบมีความหน่วงจากการใช้งานมากขึ้นกว่าเดิม รวมถึงยังมีปัญหาที่หากเรา แมนนวลอัพเดตในเว็บของไมโครซอฟท์ด้วยตนเองเรียบร้อยแล้ว ไฟล์ในระบบ auto update อาจจะมีการอัปเดตไฟล์ที่ล้าช้ากว่า ทำให้ระบบคอยไปอัพเดตเวอร์ชั่นแพทก่อนหน้า วนไปๆมาๆ สร้างความ น่ารำคาญแก่ผู้ใช้งานอีกด้วยครับ
นอกจากนั้นผมยังได้ใส่บทความเพิ่มเติมเกี่ยวกับคำถามที่พอได้บ่อยๆ ซึ่งได้แก่เรื่องการลบ office for Mac ออกจากเครื่อง Mac การแก้ปัญหากระดาษเป็นสีดำใน Word เป็นต้น
สารบัญ
- ขั้นตอนการปิด auto-update ใน Microsoft Office for mac
- การปิดระบบ auto-update helper in Mac OS
- วิธีแก้ไขปัญหา Microsoft AU Daemon
- วิธี ลบ Office 365 ของเดิมในเครื่อง Mac
- วิธีแก้ไข Microsoft word ใน Office for Mac หน้ากระดาษเป็นสีดำ
ขั้นตอนการปิด auto-update ใน Microsoft Office for mac
- จากแท็ป Finder ไปที่ Go ไป Computer ไปที่ Macintosh HD จากนั้นไปที่ Library เข้าไปที่ Application Support ไปที่ ไมโครซอฟท์ แล้ว เข้าโฟลเดอร์ MAU” or “MAU2.0
- จากนั้นจึงลาก Microsoft AutoUpdate.app ไปที่ถังขยะ หรือ คลิกเครื่องหมายฟันเฟือง แล้วไปต่อที่ Move to Bin

3. จากนั้นระบบจะให้กรอก Username กับ Password ของ User เพื่อ ขออนุญาต ให้กรอกพาสของผู้ใช้งานลงไป เพื่อให้สามารถลบไฟล์ที่ต้องการได้

4. หลังจากนั้น เข้าไปที่ Bin ไอคอนรูปถังขยะ แล้วกดปุ่มรูปฟันเฟืองตั้งค่า ตามมรูปด้านล่าง แล้วไปที่ Empty Bin

ซึ่งหากลบ และล้างถังขยะไปเรียบร้อยแล้วก็จะเป็นการปิด ระบบ auto update ของ office for mac ไปโดยสมบูรณ์
การปิดระบบ auto-update helper in Mac OS
ในบางครั้ง office จะมีฟังก์ชั่นที่คอยทำงานร่วมกับระบบ auto update นั้นคือ auto-update helper เราสามารถปิด auto-update helper โดยการดำเนินการต่อไปนี้
- ไปที่ Go และ Go to folder จากนั้นเลือก path ไปที่ /Library/LaunchAgents
[From the Finder of MacOS, pull down the “Go” menu and choose “Go To Folder” (or hit Command+Shift+G) and enter the following path: /Library/LaunchAgents ]
2. ย้ายไฟล์ที่ชื่อ “com.microsoft.update.agent.plist” และ Move to trash
3. ไปที่ path /Library/LaunchDaemons/
4. ย้ายไฟล์ที่ชื่อ “com.microsoft.autoupdate.helper.plist” และ Move to trash
5. ไปที่ path /Library/PrivilegedHelperTools
6. ย้ายไฟล์ที่ชื่อ “com.microsoft.autoupdate.helper.plist” และ Move to trash
วิธีแก้ไขปัญหา Microsoft AU Daemon

Microsoft AU Daemon คือ โปรแกรม Microsoft AutoUpdate ของไมโครซอฟท์ office for mac ที่กล่าวไปข้างต้นนั้นเอง ในบางครั้งหากเราใช้ office for mac ไปนานๆ หรือ เพิ่งลงได้ไม่นาน หากมีการแจ้งเตือนว่า You do not have permission to open the Microsoft AU Daemon หรือ แปลเป็นภาษาไทย คือคุณไม่มีสิทธิ์ที่จะเปิดแอพพลิเคชั่น Microsoft AU Daemon
สาเหตุของปัญหาดังกล่าว คือ โปรแกรม Microsoft AU Daemon น่าจะมีปัญหา ซึ่งวิธีแก้ก็ง่ายๆครับ คือการลบ Microsoft AU Daemon ออกไปเลยตามวิธีข้างต้น ขั้นตอนการปิด auto-update ใน Microsoft Office for mac หรือ อาจจะลบ Microsoft auto update และติดตั้งใหม่ จากลิ้งนี้
docs.microsoft.com/en-us/officeupdates/release-history-microsoft-autoupdate
วิธี ลบ Office 365 ของเดิมในเครื่อง Mac
วิธีการลบ Office 365 หรือ Office for Mac อย่างสมบูรณ์ ในส่วนของการลบหรือถอนการติดตั้ง ของฝั่ง Mac OSX จะแตกต่างจาก PC อยู่บ้าง โดยจะเป็นการใช้วิธี Manual ไล่ลบแต่ล่ะไฟล์จาก Path location ต่างๆ โดยเราจำเป็นจะต้องลบให้หมดทุกไฟล์ ซึ่งกล่าวต่อไปด่านล่าง
- ออกจากโปรแกรม office ให้หมด หรือ ปิดการใช้งานทุกๆโปรแกรม
- เปิด Applications แล้วไล่ลากทุกโปรแกรม ที่เกี่ยวข้อกับ Microsoft office ไปลงที่ถังขยะ คือ Microsoft Word, Excel, PowerPoint, and Outlook เป็นต้น

3. จากนั้นเข้าไปที่ โฟลเดอร์ Library วิธีเข้า คือไปที่ Go in the Finder’s menu bar → select Go to Folder → type ~/Library in the window that appears → click Go.
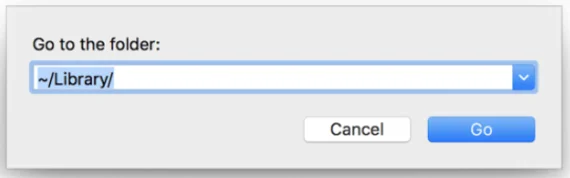
- ภายใน folder Library ให้เราทยอยลบไฟล์ที่เกี่ยวข้อต่อไปนี้ทั้งหมด
~/Library/Containers/com.microsoft.errorreporting
~/Library/Containers/com.microsoft.Excelcom.microsoft.netlib.shipassertprocess
~/Library/Containers/com.microsoft.Office365ServiceV2
~/Library/Containers/com.microsoft.Outlook
~/Library/Containers/com.microsoft.Powerpoint
~/Library/Containers/com.microsoft.RMS-XPCService
~/Library/Containers/com.microsoft.Word

~/Library/Group Containers/UBF8T346G9.ms
~/Library/Group Containers/UBF8T346G9.Office
~/Library/Group Containers/UBF8T346G9.OfficeOsfWebHost

~/Library/Application Scripts/com.microsoft.errorreporting
~/Library/Application Scripts/com.microsoft.Excel
~/Library/Application Scripts/com.microsoft.Office365ServiceV2
~/Library/Application Scripts/com.microsoft.onenote.mac
~/Library/Application Scripts/com.microsoft.Powerpoint
~/Library/Application Scripts/com.microsoft.Word

~/Library/Preferences/com.microsoft.Excel.plist
~/Library/Preferences/com.microsoft.Outlook.plist
~/Library/Preferences/com.microsoft.Powerpoint.plist
~/Library/Preferences/com.microsoft.Word.plist
5. จากนั้น จึงไปที่ Bin แล้ว Empty Bin รีสตาสคอมหนึ่งรอบเป็นอันเสร็จสมบูรณ์
อ้างอิง เพิ่มเติม : https://support.microsoft.com/th-th/office/
วิธีแก้ไข Microsoft word ใน Office for Mac หน้ากระดาษเป็นสีดำ

ผู้ใช้งานหลายท่าน ที่เพิ่งมาใช้งาน Office for Mac จะรู้สึกตกใจว่าทำไม เปิด word ขึ้นมา หน้ากระดาษถึงเป็นสีดำ จริงๆแล้วเรื่องดังกล่าว คือ การเปิด Dark mode นั้นเอง
ซึ่งวิธีแก้ไขปัญหาเบื้องต้นดังกล่าว ก็ง่ายมากครับ เพียงแค่เข้าไปที่ view เลือก Switch mode หน้ากระดาษก็จะเปลี่ยนเป็นสีขาวทันที
หรือ อีกวิธีในการตั้งค่า หากเราต้องการปิด Dark mode ไปเลยให้เมนูแท็ปแสดงเป็นสีขาวด้วยก็สามารถทำได้ โดยการไปที่ Preferences > General > Personalize and select the Turn off Dark Mode option คือการเลือกปิด Dark mode ทั้งหมด หรือ เราจะเลือกเป็น Turn off Dark Mode แต่เลือกให้หน้ากระดาษเป็นสีขาว หรือ สีดำ ก็ได้ตามความต้องการผู้ใช้งาน

